John Deere Parts Frequently Asked Questions (FAQ)

Find answers to frequently asked questions about finding and searching for part numbers and diagrams so that you can identify the part you need.
Questions
- Parts Search/Navigation
- Shopping Cart
- User Settings
- Application Feedback/Support
- PIN Specific Parts Catalog (PIN search filtering)
- Print and Email Functionality
Parts Search/Navigation
How do I find my model?
From the main screen, enter the model number, equipment type, model title, parts catalog number, or product identification number (PIN) in the search field, then click the Search icon ![]() :
:

- If only one model matches what you entered, Parts Lookup will take you right to it.
- If more than one model matches what you entered, you'll see a list of possible matches. Click one to go to it.
Tip: When entering a parts catalog number, remember to enter "PC" before the number (example: PC1234).
How do I find a part for my model?
After you've gotten to the right model, you can search for your part by name or number, or browse through illustrations to find your part.
To search: type what you know about your part in the Search Parts List field, then click the Search icon![]() .
.
- If more than one part matches what you entered, you will see a list of possible matches, grouped by illustration.
- If you're not sure which is the one you want, click the View Illustration button next to that part to see the part in context. Use your browser's Back button to return to the list of parts.
To browse: click any illustration in the Browse Parts Illustrations section. Use your browser's Back button to return to the list of illustrations.
Do I have to choose a model before searching for a part?
If you know the exact part number, you can search for it directly from the main screen.
- Click the drop-down arrow in the search bar:
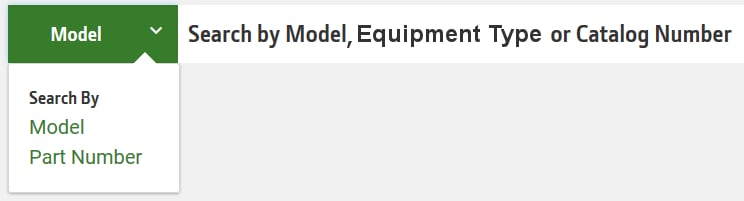
- Select Part Number.
- Then enter the part number and click the Search icon

How do I see an illustration?
After you've gotten to the right model, click any illustration in the Browse Parts Illustrations section to see the illustration and all of its parts.
If you searched for a part, click the View Illustration button next to that part to see the part in context.
Where can I see my past searches?
Every time you type into a search field, Parts Lookup will display a drop down with any recent searches that match what you have typed. Select an item from the drop-down to repeat that search.
How do I look up another model?
Click the New Parts Search button ![]() at the top of the screen to return to the main screen. From here, you can search for another model and parts.
at the top of the screen to return to the main screen. From here, you can search for another model and parts.
The shopping cart will retain any parts you have added from an earlier model.
Can I just browse to find my model?
With thousands of models, browsing just isn't practical. Searching by what you know will get you to the right model faster.
Where can I find Product Information and Related Catalogs?
After selecting a model, this information appears as the first few entries below the Browse Parts Illustrations or Browse Parts Sections header. Click the entry to see the data.
There are too many search results. How can I narrow it down?
Enter additional criteria in the Filter Results box at the top of the search results. The search will exclude results that do not include what you type here.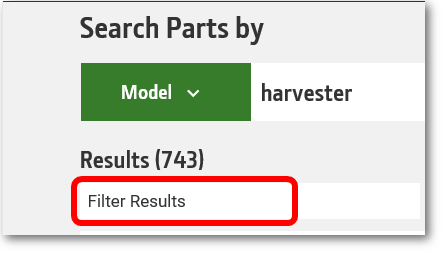
When I search for a part, why do the search results sometimes include an illustration, but not specific parts under it?
What you typed in the search box matched data connected to that illustration, but doesn't exactly match a specific part name. Click the View Illustration link in the results to see all the parts included on that illustration.
Shopping Cart
How do I add a part to the shopping cart?
From any list of parts, adjust the default quantity as needed, then simply click the Add to Cart button for that part.
If you know the exact part number, you can also add a part manually from within the shopping cart.
How do I check out?
- Immediately after adding a part to your shopping cart, you can click the Checkout button to begin checking out.
- If you choose to continue shopping, you can return to the shopping cart at any time by clicking the shopping cart icon
 at the top right of your screen. From there you can click the Checkout button.
at the top right of your screen. From there you can click the Checkout button. - Clicking Checkout transfers your shopping cart items to either the JDParts site or the Dealer Customer Portal site, where you will need to sign in or create an account (if applicable) to complete the payment and shipping steps.
How do I know whether the parts I selected are available?
You can see availability and prices only after creating a JDParts account linked to your local John Deere dealer.
- When you click Checkout, Parts Lookup transfers your shopping cart items to the JDParts site.
- Click the Sign In/Register button on the JDParts site to create or log in to your account. Once you are logged in, click View Cart to see prices, availability, and more.
If you entered Parts Lookup from your Dealer's portal, once you return to your Dealer's portal you will be able to see pricing and availability.
Why do I get an error when checking out?
You may see an error because an incorrect part number was manually entered, or the system is experiencing issues.
- If you have manually entered a part number, please either manually correct the part number, or find the required part number within the tool, then click Add to Cart.
- If the system is experiencing issues, please check back later to resume your transaction. If the issue persists, please utilize the Feedback Form within the application to report the issue.
User Settings
How do I eliminate images from my searches so I only see text?
By default, Parts Lookup gives you an image-based style of navigating through your model. But you can switch between text navigation (List) and image-based navigation (Graphical) easily.
- Click the User Settings icon
 at the top of the screen.
at the top of the screen. - Click the Navigation tab, and then select either Graphical or List style navigation.
- Click the Save button at the top of the screen.
How do I change my language?
Click the User Settings icon ![]() at the top of the screen to see a list of available languages.
at the top of the screen to see a list of available languages.
Click to select your preferred language, then click the Save button at the top of the screen.
Why would I change Language or Country tabs in user setting?
- Changing the Language will change the data language the user sees within the application.
- Currently, changing the Country will not change anything within the application. A later update to Parts Lookup will include additional functionality for the Country tab.
Application Feedback/Support
How can I submit a question/comment/feedback?
Click the Help icon ![]() at the top of the screen. On the Feedback tab, enter the information as requested in each field, and then click the Submit button at the top of the screen.
at the top of the screen. On the Feedback tab, enter the information as requested in each field, and then click the Submit button at the top of the screen.
PIN Specific Parts Catalog (PIN search filtering)
How do I know what level of filtering is available for my product identification number (PIN)?
A PIN Specific Parts Catalog allows for efficient identification of parts specific to the configuration of the customer’s vehicle, eliminating time spent deciphering parts that may or may not be applicable. Three levels of filtering are currently available:
- PIN to Catalog Filtering: Will display one, or as few as possible, catalogs. No sections or parts are filtered with this option.
- PIN to Section Filtering: The catalog and sections (ex. Engine) associated with that PIN are filtered. No parts are filtered with this option.
- PIN to Part Filtering: The catalog, sections, and parts are filtered specific to the PIN entered.
Check the message displayed at the top of the page to determine what level of filtering is available for the PIN entered.
What products will be available for PIN to Catalog Filtering?
The products available at the PIN to Catalog filtering level include Agriculture & Turf, Construction, limited Forestry and limited OEM engines models. In some instances, based on data availability, the information necessary to filter all products may not be accessible at this time. If a vehicle was manufactured in 2010 and after, the likelihood of it being available is higher than if manufactured before 2010.
What products will be available for PIN to Section and Part filtering?
These levels of filtering are available for vehicles manufactured starting in 2012. The products available include specific models for approximately 19 product series and approximately 55 OEM Engine Models. We will continually communicate additional product series as they are available.
What could account for changes between my vehicle and the sections or parts filtered based on the PIN I entered?
- The list of parts are the parts that were planned to be originally installed on the vehicle at the time it was manufactured.
- The list of parts do not include configuration changes at the dealership before or after the vehicle was purchased.
- The list of parts do not include replacement parts installed related to repair or service.
How do I turn off the parts or sections filtered based on the PIN I entered?
At the top of the page there will be a message indicating the level of filtering based on the PIN entered. Simply uncheck the box and PIN specific filtering will be turned off.
Print and Email Functionality
How do I print my parts list or shopping cart?
- To print the parts list, scroll down to the bottom of the parts list and click the Print Page button.
- To print the shopping cart, click the Print Cart button near the top of the cart.
For either one, a new window will open displaying a PDF of the information. You can then use your configured printer to print the PDF.
How do I email my parts list or shopping cart?
- To email the parts list, scroll down to the bottom of the parts list and click the Email Page button.
- To email the shopping cart, click the Email Cart button near the top of the cart.
For either one, you will be prompted to enter the email address to which you are sending the information (Send To), your email (Sender's Email), your name (Sender's Name), a Subject line for the email, and any Message you wish to include.
Click Send to send the email.